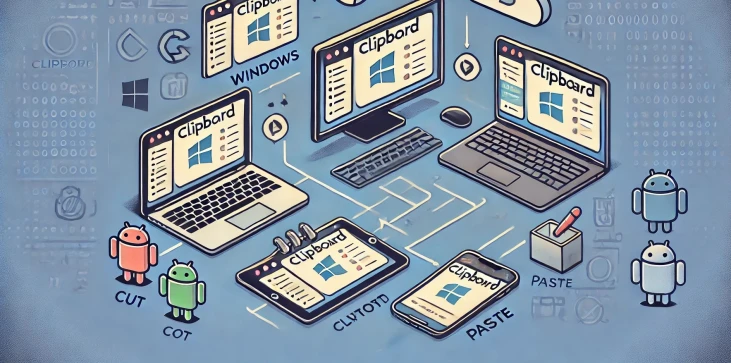
Clipboard là một vùng lưu trữ tạm thời, nơi thông tin như văn bản, hình ảnh hoặc tệp được lưu giữ khi sao chép hoặc cắt trước khi dán vào nơi khác. Mặc dù có tiện ích, nhiều người dùng không biết cách truy cập trực tiếp vào clipboard để xem nội dung hoặc quản lý hiệu quả. Cho dù bạn đang sử dụng Windows, macOS hay thiết bị di động như Android hoặc iOS, vẫn có nhiều cách khác nhau để mở và kiểm soát lịch sử clipboard của bạn. Trong hướng dẫn này, chúng tôi sẽ giải thích cách truy cập clipboard trên các nền tảng khác nhau và chia sẻ các mẹo hữu ích để tận dụng tối đa tính năng này. Nếu bạn từng tự hỏi "làm thế nào để truy cập clipboard", hãy đọc tiếp để biết mọi thông tin bạn cần biết.
Trên Windows, việc truy cập clipboard đã trở nên dễ dàng hơn với sự ra mắt của Lịch sử clipboard trong các phiên bản gần đây như Windows 10 và Windows 11. Để truy cập clipboard:
Tính năng này cũng cho phép bạn ghim các mục thường dùng và đồng bộ hóa bảng tạm trên nhiều thiết bị khi đăng nhập vào tài khoản Microsoft.
Mặc dù macOS không có trình quản lý clipboard tích hợp như Windows, nhưng vẫn có nhiều cách để truy cập clipboard:
Trên Android, khả năng truy cập clipboard có thể thay đổi đôi chút tùy thuộc vào thiết bị và bàn phím đang sử dụng:
Không giống như Android, iOS không có trình quản lý clipboard tích hợp. Tuy nhiên, bạn vẫn có thể quản lý clipboard của mình thông qua một số phương pháp đơn giản:
Hiểu cách truy cập và quản lý clipboard có thể cải thiện đáng kể năng suất của bạn, cho dù bạn đang sử dụng Windows, macOS, Android hay iOS. Mỗi nền tảng có phương pháp riêng để truy cập lịch sử clipboard và tăng cường chức năng clipboard. Bằng cách làm quen với các công cụ này, bạn có thể hợp lý hóa quy trình làm việc của mình và làm cho các tác vụ hàng ngày của mình hiệu quả hơn. Không còn phải băn khoăn "làm thế nào để truy cập clipboard" nữa—giờ thì bạn đã biết rồi!

Clipboard là vùng lưu trữ tạm thời nơi các mục như văn bản, hình ảnh và tệp được lưu giữ sau khi được sao chép hoặc cắt. Mục đích chính là cho phép dễ dàng chuyển nội dung giữa các ứng dụng hoặc vị trí khác nhau trong một thiết bị.
Trên các thiết bị Android, hầu hết dữ liệu clipboard sẽ bị xóa sau khi khởi động lại. Tuy nhiên, sử dụng các ứng dụng của bên thứ ba như Clipper hoặc trình quản lý clipboard tích hợp của bàn phím Gboard cho phép bạn lưu các mục và giữ chúng ngay cả sau khi khởi động lại.
Có, cả thiết bị Windows và Apple đều cho phép đồng bộ hóa clipboard giữa các thiết bị. Trên Windows, tính năng này khả dụng thông qua Lịch sử clipboard và tài khoản Microsoft của bạn. Trên các thiết bị Apple, tính năng Universal Clipboard cho phép đồng bộ hóa clipboard giữa macOS, iOS và iPadOS, miễn là bạn đăng nhập vào cùng một Apple ID trên tất cả các thiết bị.